友情提示: 请查看我最新的魔法上网教程👇👇👇👇👇
- 新搭建教程:2022最新v2ray搭建完全手册-科学上网必备;
先来看一下搬瓦工全新VPS规格详情,这款VPS的线路,去程电信和联通走香港NTT,移动直连,回程三网直连,国内延迟还不错。原价$79.99每年,使用优惠码BWHCCNCXVV(优惠:6.78%), $74.72 每年。
配置
- 磁盘:SSD 20G;
- 内存:1GB;
- CPU: 1核;
- 流量:500GB/月;
- 带宽:1G;
- 操作系统:CentOS/Debian/Ubuntu;
- 完全ROOT权限;
- 1个IPv4地址;
- 机房位置:香港
- 价格:$79.99每年,使用优惠码
BWHCCNCXVV(优惠:6.78%), $74.72 每年; - 购买地址:全新VPS规格
下面是详细购买步骤。
一、注册搬瓦工(BandwagonHost)账号
1.进入官网
首先进入官网首页:搬瓦工(BandwagonHost) ,然后点击顶部的”Register”按钮进行注册,如下图:

2.填写注册信息

上图中的邮箱、密码请认真填写,其他随便填。勾选下面的“I have read and agree to the Terms of Service”,最后点击“Submit”按钮,注册后默认登录成功,接下来就可以选择你的VPS方案了。
二、前往全新规格VPS页面
官网地址> 全新VPS规格。
其他套餐推荐,如下:
| 线路 | CPU | 内存 | 硬盘 | 带宽 | 流量 | 价格 | 购买链接 |
|---|---|---|---|---|---|---|---|
| CN2 GIA(特别推荐) | 2x Intel Xeon | 1 GB | 20 GB SSD | 2.5 Gbps | 1000GB/月 | $49.99/季度或 $169.99/年 | 购买 |
| CN2 GIA(特别推荐) | 3x Intel Xeon | 2 GB | 40 G SSD | 2.5 Gbps | 2000GB/月 | $299.99/年 | 购买 |
| CN2 GIA(推荐) | 4x Intel Xeon | 4 GB | 80 GB SSD | 2.5 Gbps | 3000GB/月 | $549.99/年 | 购买 |
| CN2(推荐) | 1x Intel Xeon | 1024 MB | 20 GB SSD | 1 Gbps | 1 TB/月 | $49.99/年 | 购买 |
| CN2(推荐) | 1x Intel Xeon | 2048 MB | 40 GB SSD | 1 Gbps | 2 TB/月 | $99.99 美元/年 | 购买 |
| 常规 | 2x Intel Xeon | 1024 MB | 20 GB SSD | 1 Gbps | 1 TB/月 | $49.99/年 | 购买 |
| 促销 | 4x Intel Xeon | 4 GB | 80 GB SSD | 1 Gbps | 3 TB/月 | $19.99/月或$199.99/年 | 购买 |
| 促销 | 3x Intel Xeon | 2 GB | 40 GB SSD | 1 Gbps | 2 TB/月 | $99.99/年 | 购买 |
更多套餐,可以查看当前促销方案:当前促销方案 。
套餐选择上肯定是越好的越贵,选择适合自己的,但从速度上来说,VPS 速度:香港线路 > CN2 GIA 线路 > CN2 线路 > 普通线路。
选择方案购买后在后台自行切换机房位置。
三、添加到购物车
选定上面的方案后,会出现下面的界面:

四、输入优惠券并点击结算
1.输入优惠券
添加到购物车后,会出现你选择的方案信息,如下图:

在上图所示界面中,输入优惠码:
BWH3HYATVBJW并点击右侧验证按钮”Validate Code”,最后点击”Checkout”进行结算。
2.进行结算

这个页面,选择支付宝之后,点击完成订单即可,然后会跳转到支付界面。
3.进行支付
如果你跟我一样选择的支付宝,就是下面的样子,点击支付按钮,然后手机扫码支付即可。

支付完成后,如下图的样子就是支付成功了。

五、查看服务
1.点击上部导航

2.进入控制面板

3.查看VPS信息

上图中,你可以看到VPS的IP地址、端口信息,这些信息后面进行远程连接时用得到,另外,密码在你的注册邮箱里会收到一封邮件(一共收到两个邮件,其中一个有root用户的密码,收不到也没关系,可以在控制面板右侧重置),默认初始密码是一串随机字符,为了方便记忆,我们在使用xshell进行连接后再进行更改为我们方便记忆的。
4.重置密码
如果你忘记初始密码,或者没收到邮件,可以在控制面板右侧导航进行重置,重置后也是一串随机字符,需要你使用它照着下面的xshell连接之后进行修改为自己方便记忆的密码。

六、使用xshell连接
运行xshell软件后进行操作。
1.点击新建
输入VPS信息的IP,端口:

2.输入root密码
输入root用户的密码,初始密码在你邮件中,或者控制面板重置界面的随机字符串:

3.修改密码
使用初始密码登录成功后,输入passwd root,对root用户进行修改密码,输入新密码并重复一遍即可修改成功,以后使用新密码登录即可:

七、深入阅读
连接成功后,你可能需要进行其他搭建操作:
本系列文章
-
2021最新在Debian系统基于nginx搭建v2ray服务端配置vmess+tls+websocket详细教程(图文);
-
2021最新在CentOS上基于nginx搭建v2ray服务端配置vmess+tls+websocket详细教程(图文);
-
racknerd(17.88刀/年,5T流量/月)快速搭建v2ray服务端配置vmess+tls+websocket详细教程(图文)
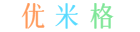



最新评论
怎么取消了蓝奏云分享啊,请继续用蓝奏云啊……
哦 谢谢 那我试试
有木马
下载不了了